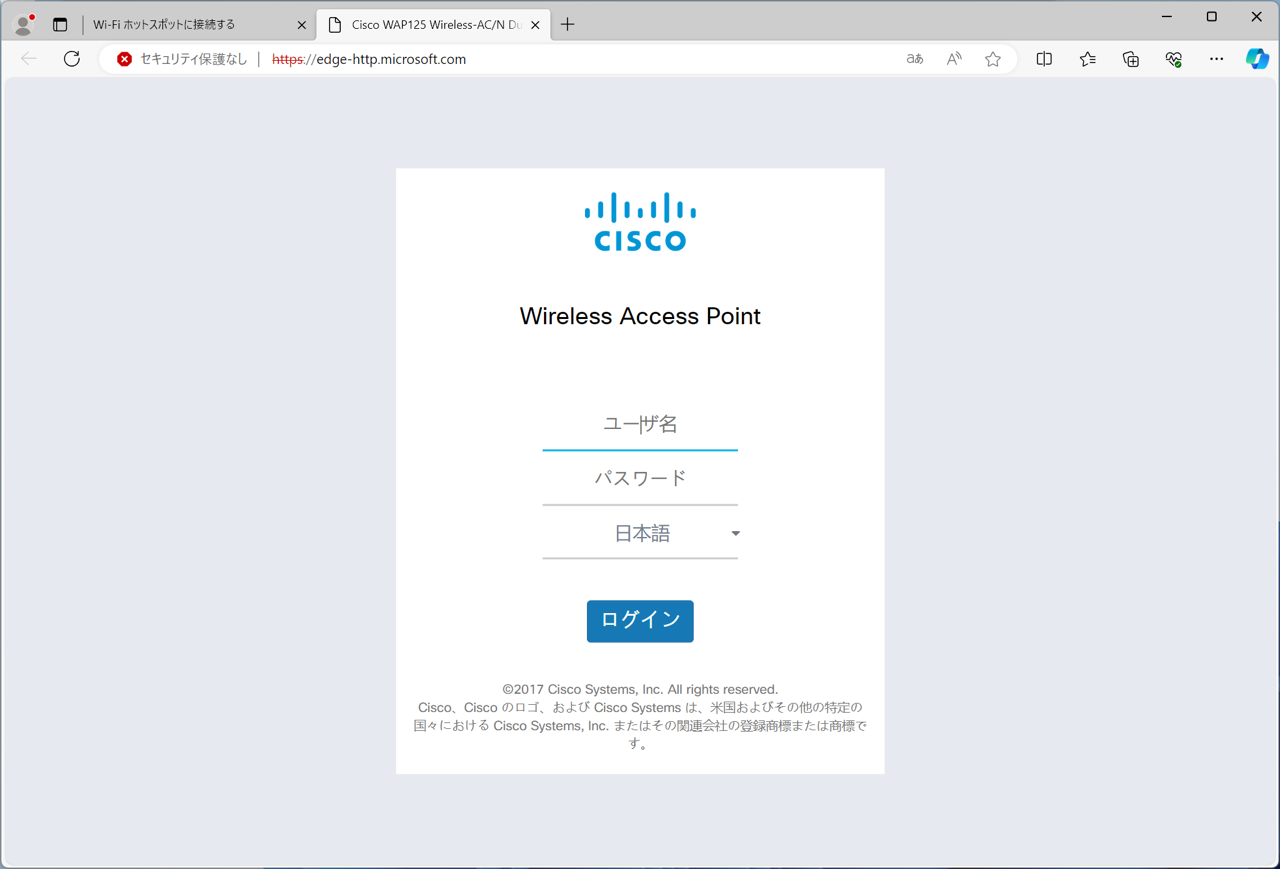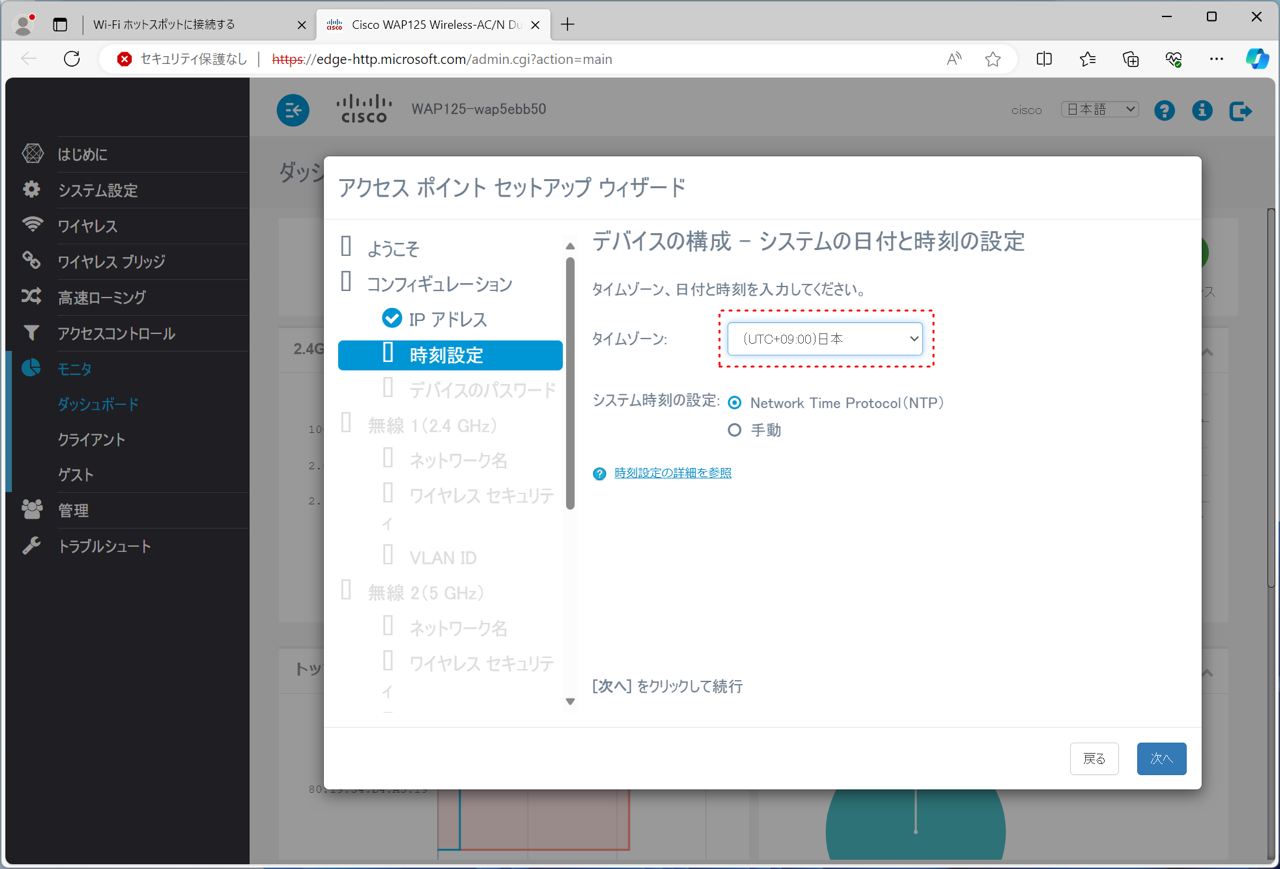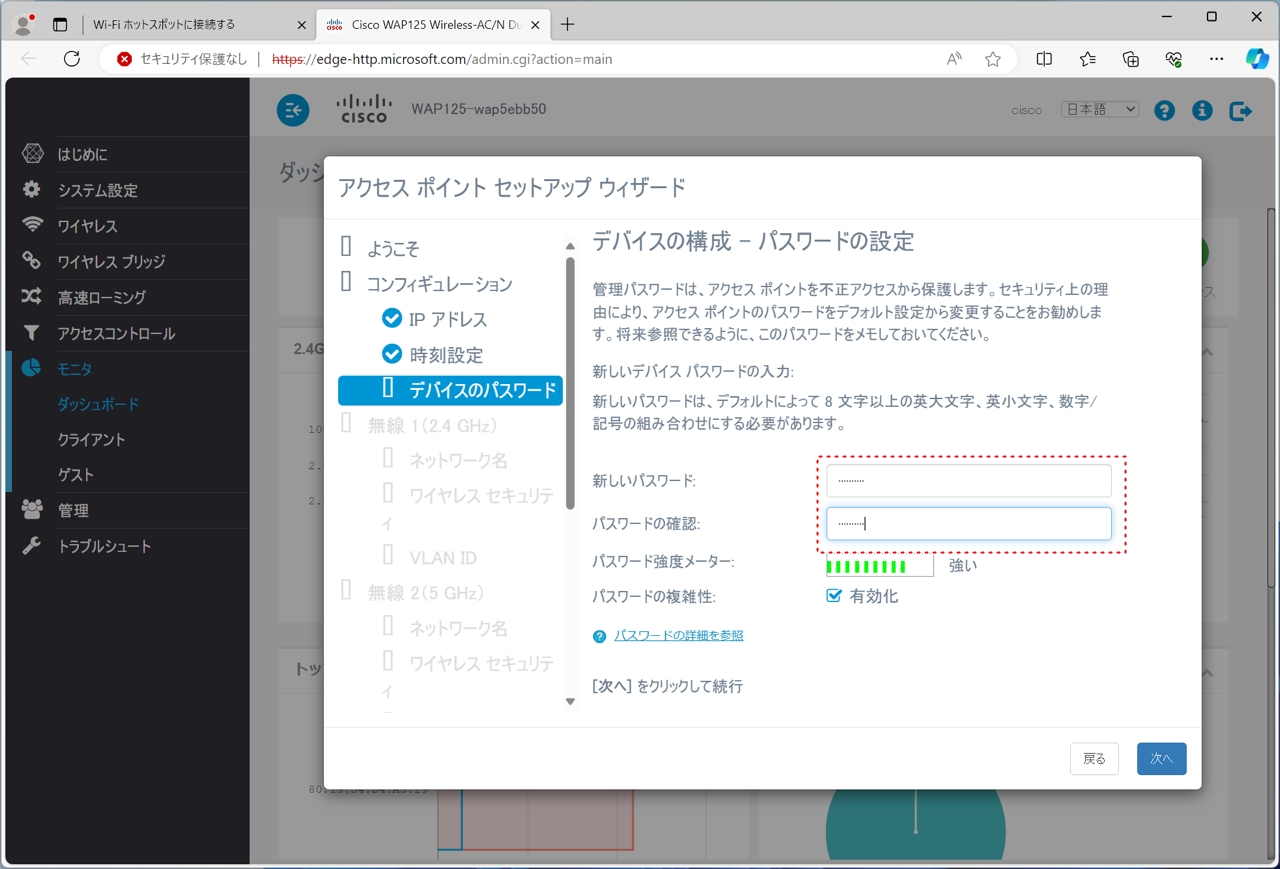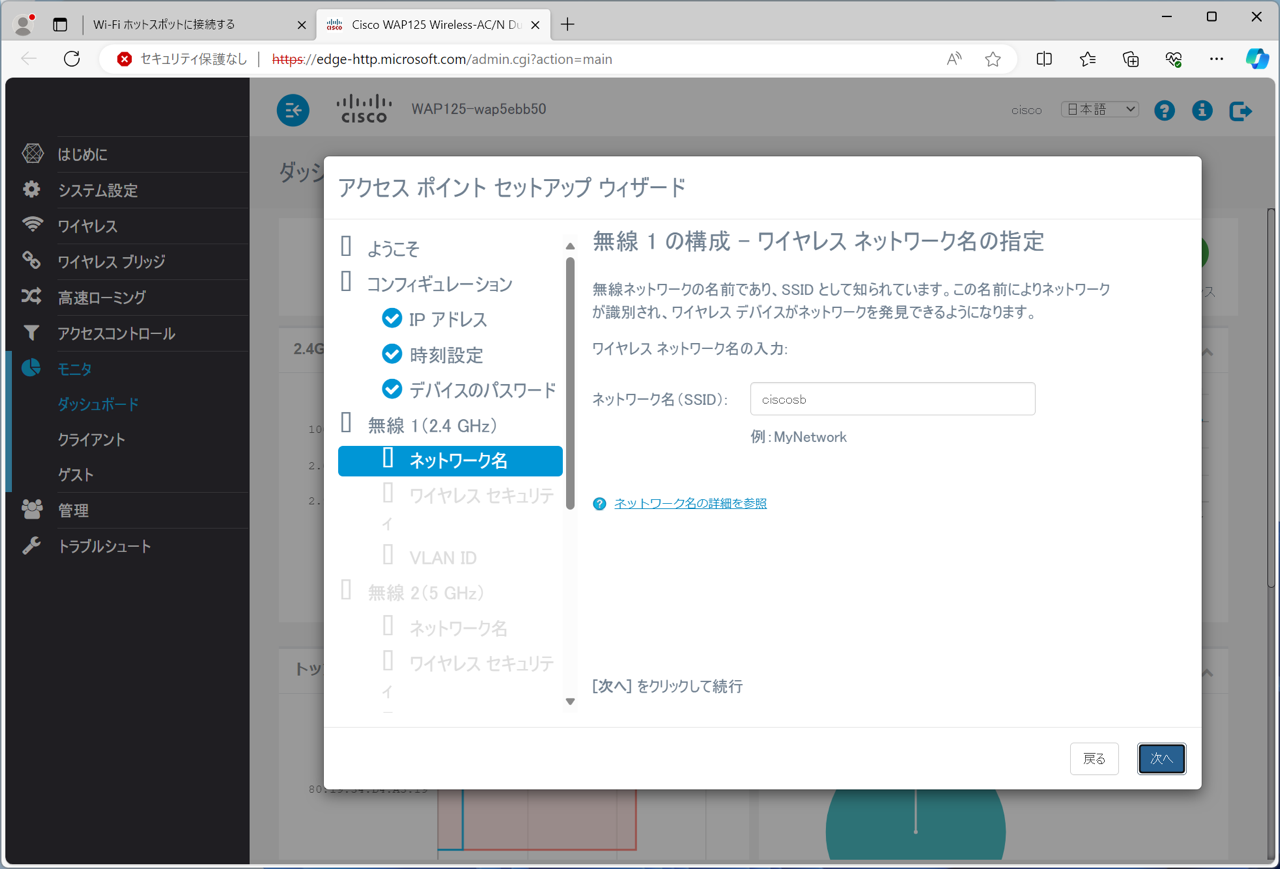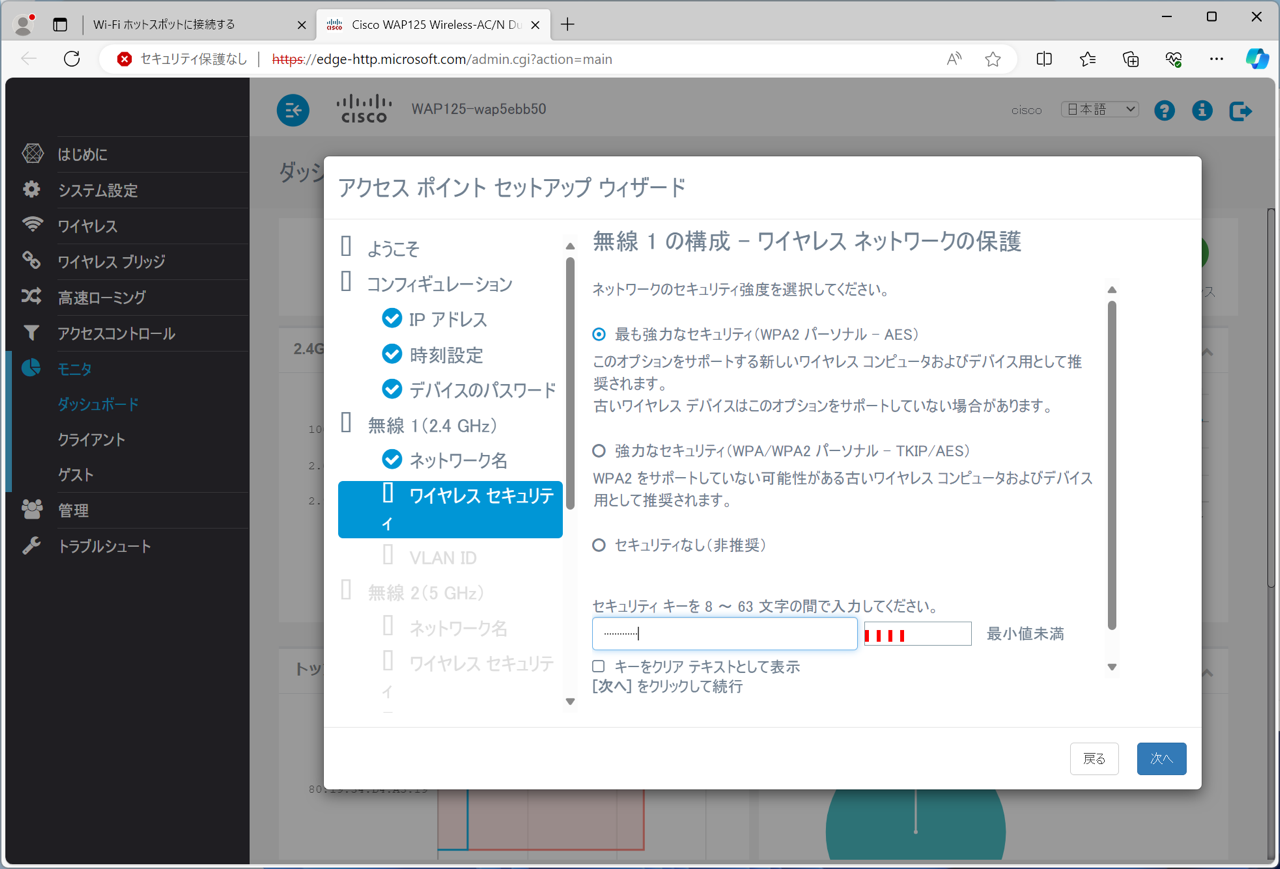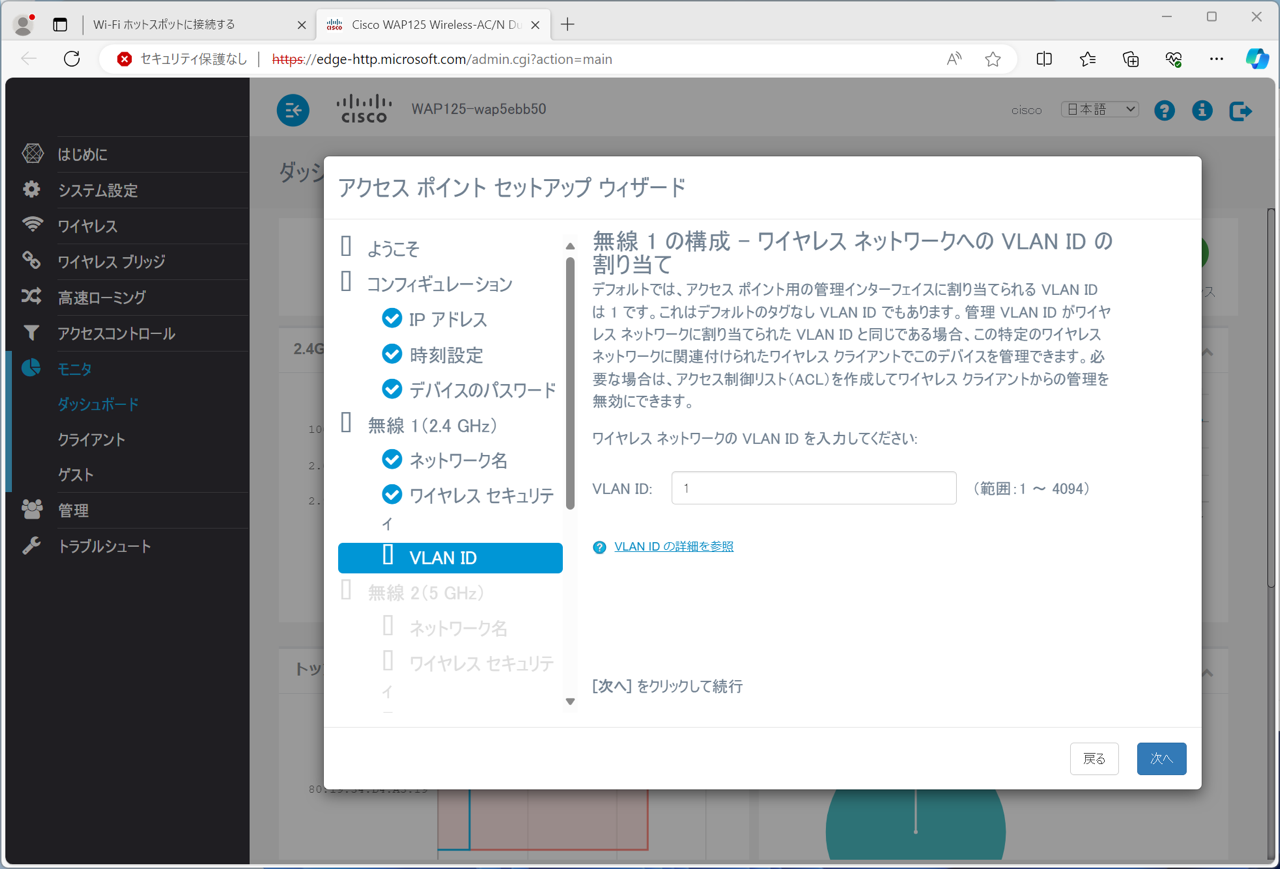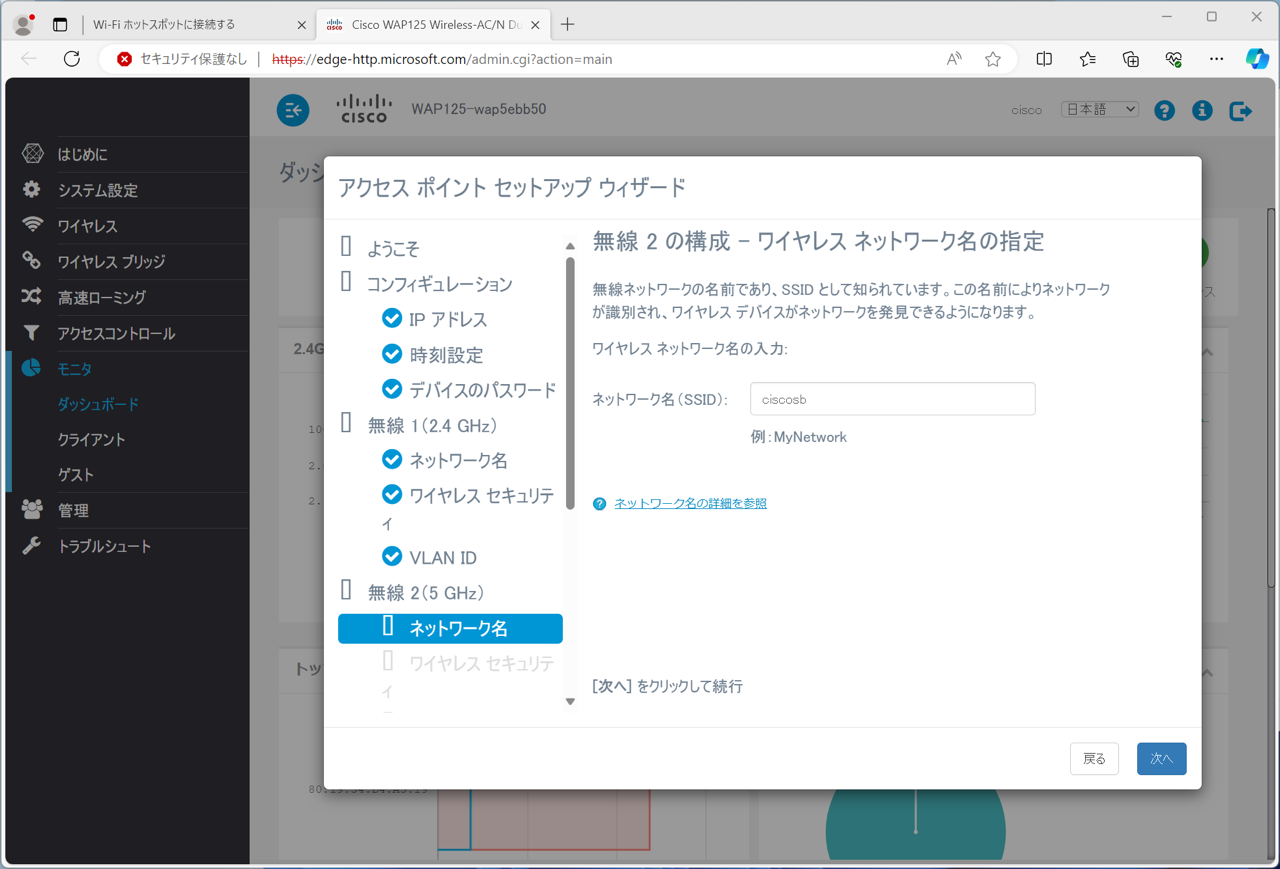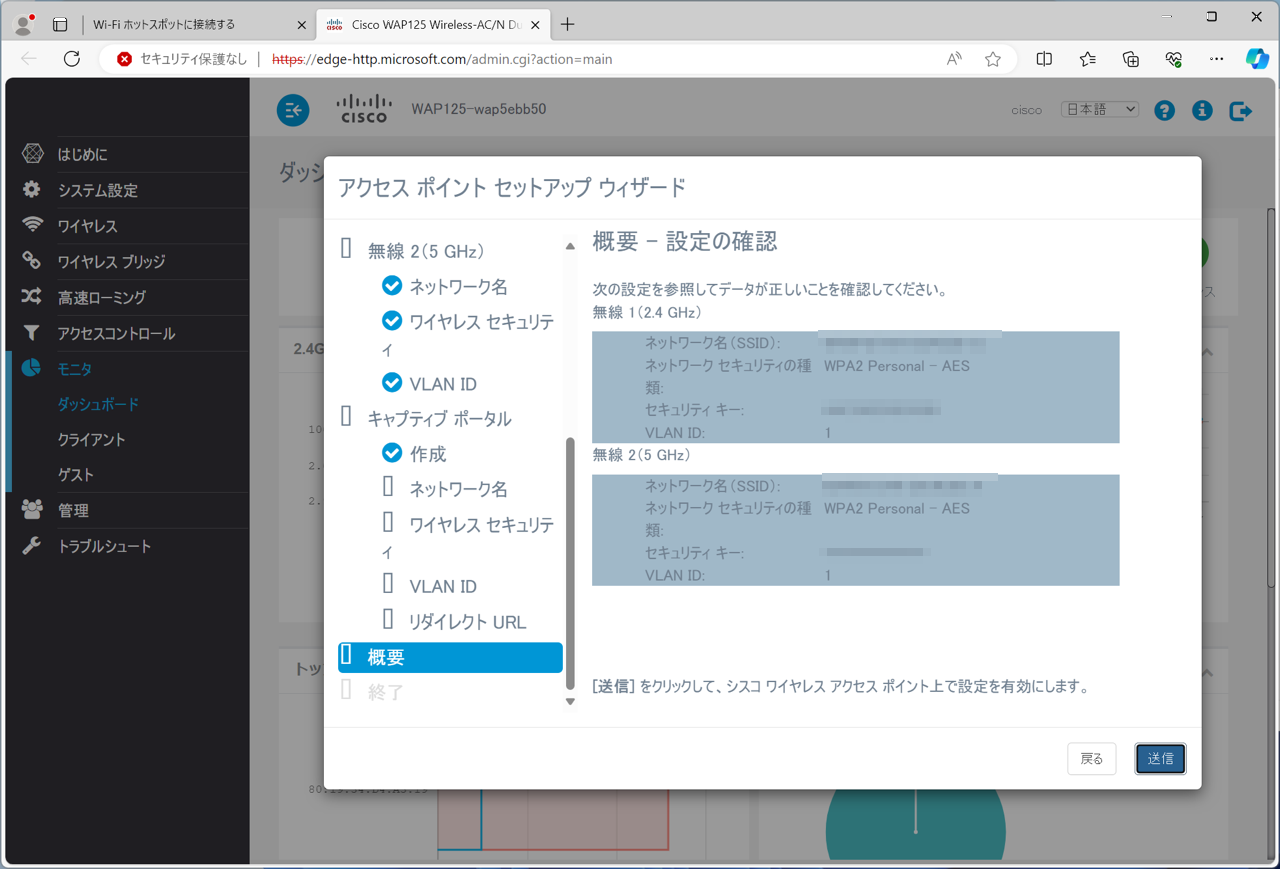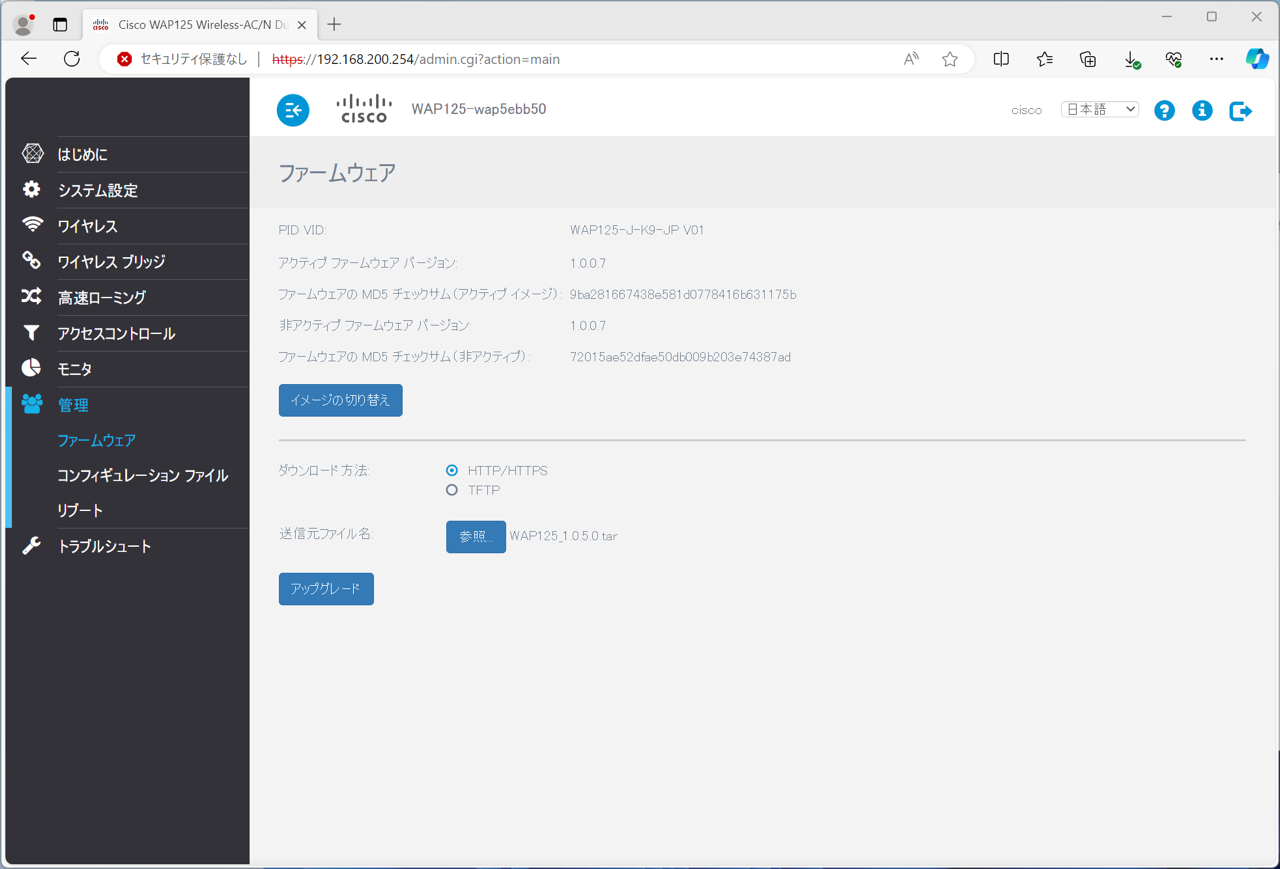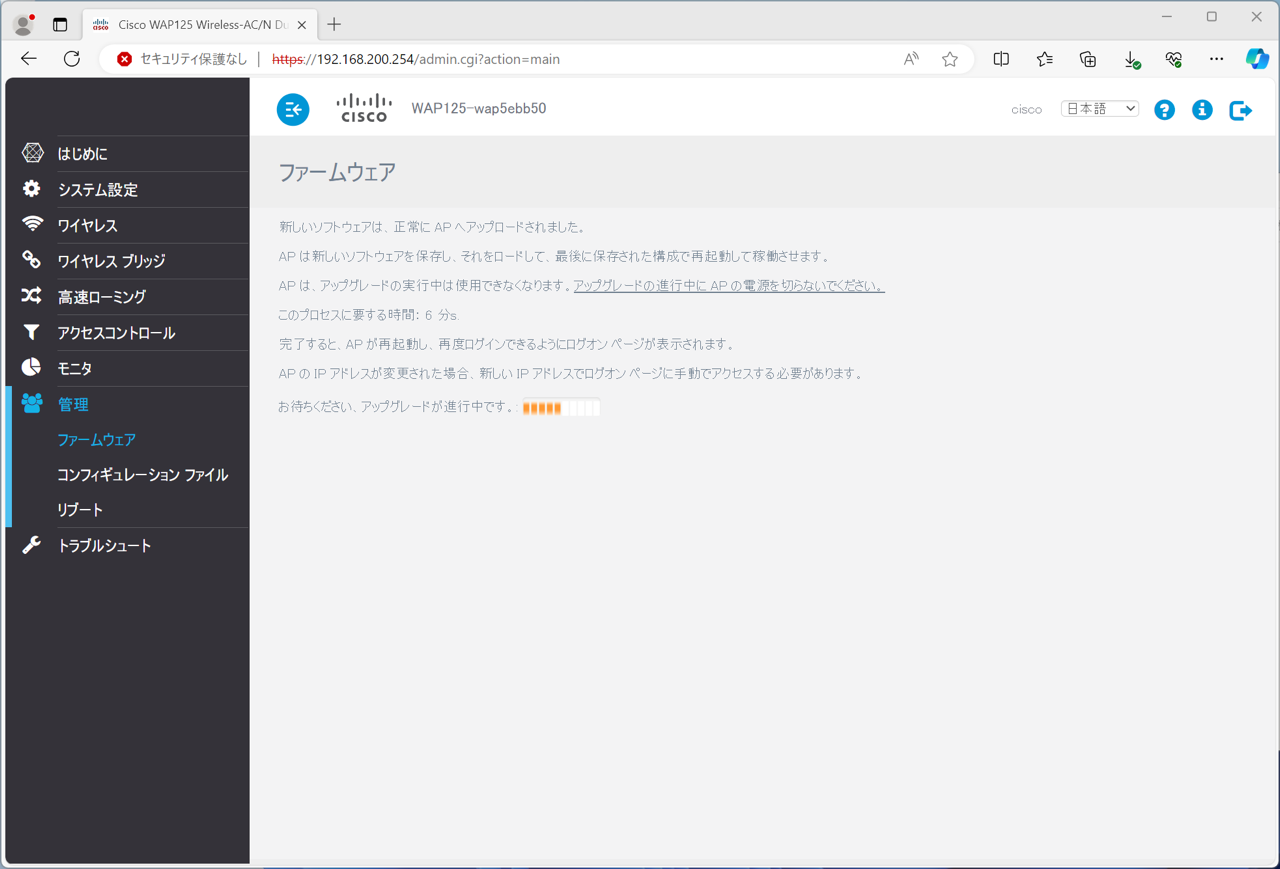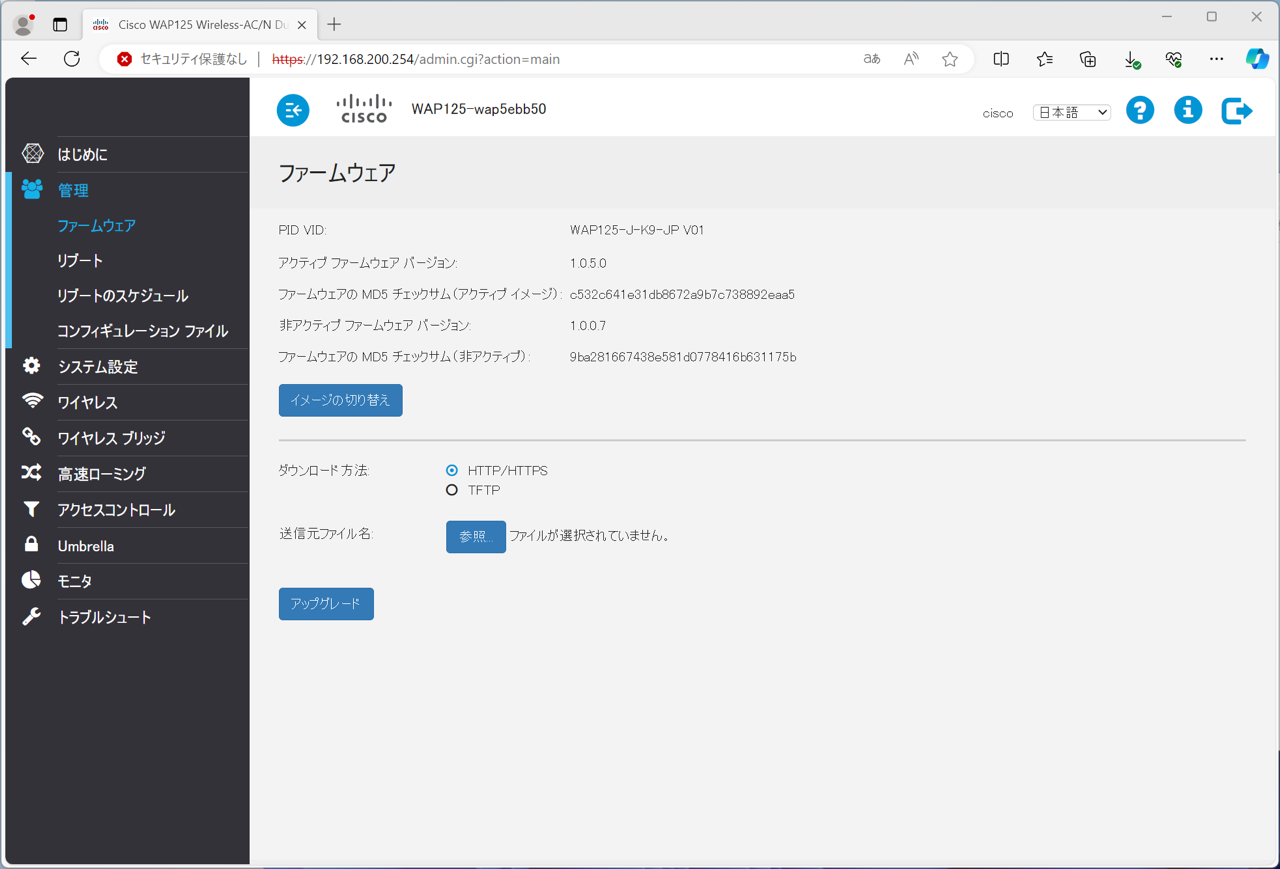*´ω`)ノ こんにちは!コロです 。
つい先日Aironet買いましたって記事を書きました。
実はもう1つCiscoのAPを購入していたので、そちらも紹介します。
目次
本日の主役
Ciscoの無線AP「WAP125-J-K9-JP」です。
実家のWi-Fiルーターは絶好調なのですが、いい加減入れ替えてあげようかな〜と思っていたところに見つけたのがこの子になります。
一応業務用APですが、15,000円くらいで手軽に購入可能なのAPだったようです。

こちらも2018年製造品で、本体は非常に綺麗な上、ACアダプタはもちろん、セットアップガイドまできっちり付属しています。
これで税込2,750円でした。
丁度CiscoのAPを購入した直後に見つけたので、せっかくなら…ということでこちらも衝動買いです。
今は発売していない機器なので今更な気もしますが、注意点を含めて導入までの流れをまとめます。
WAP125-J-K9-JPとは?
比較的大企業向けのガッツリな機器が多かったCiscoが中小企業向けに展開した「Cisco Start」シリーズの1つになります。
企業ならではのVLANやQoSなどの機能は欲しいけど、そこまで高いAPは導入できない…そんなユーザーにピッタリのシリーズとなっています。
本体にACアダプタが付属していますが、PoEにも対応しています。
アンテナが2本なので、爆速!って感じではありませんが、実家のVDSL回線で使うには充分な性能となっています。
設定
初期化は済んでいるものとします。
初期化方法についてはこちらを参照ください。
設定時はネットワークに接続せず、PCと1対1で接続して行いました。
1. Wi-Fiに接続
APが起動すると、「CiscoSB-Setup」というSSIDが見えるようになるので、選択して接続します。
SSIDが見えるようになるまで5分程度かかりました。
電源を入れてちょっと時間が経ってから確認すると良いと思います。
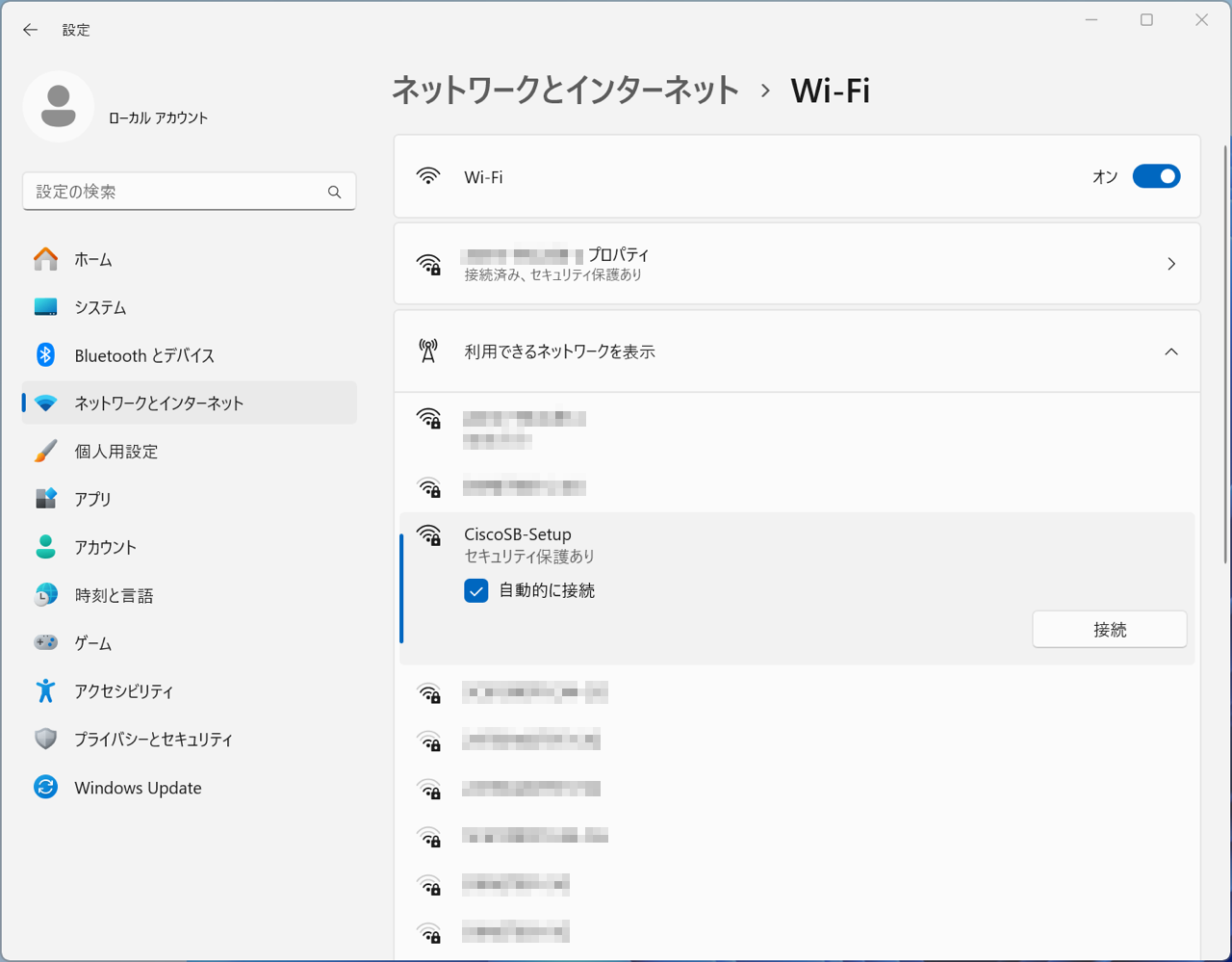
2-1. 管理画面にアクセス
Wi-Fiに接続するとブラウザが起動します。
ホットスポット!?と一瞬ビックリしますが、そのまま[接続]しましょう。
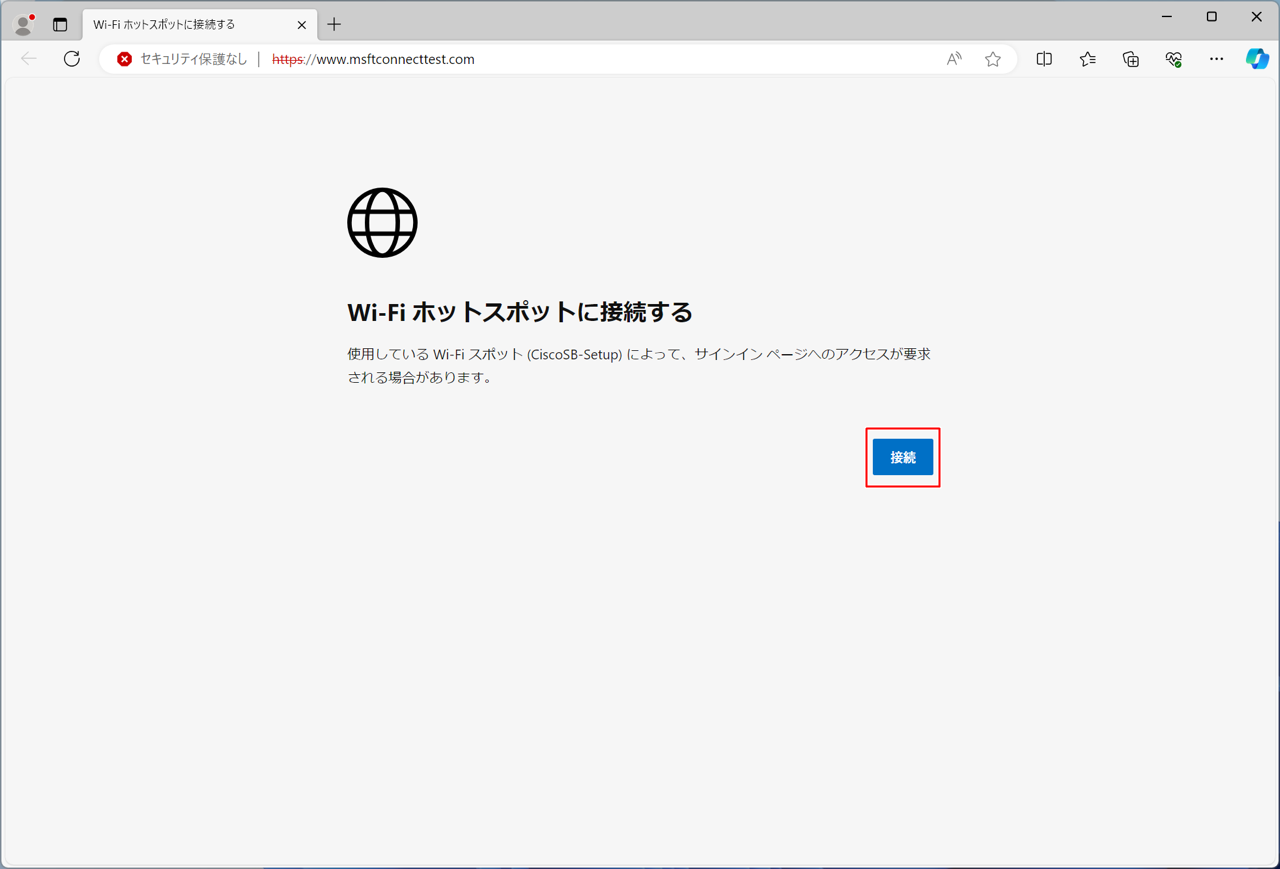
自己署名のSSL通信のため警告が表示されますが、「詳細を表示」し、「〜へ進む」を選ぶことでログイン画面が表示されます。
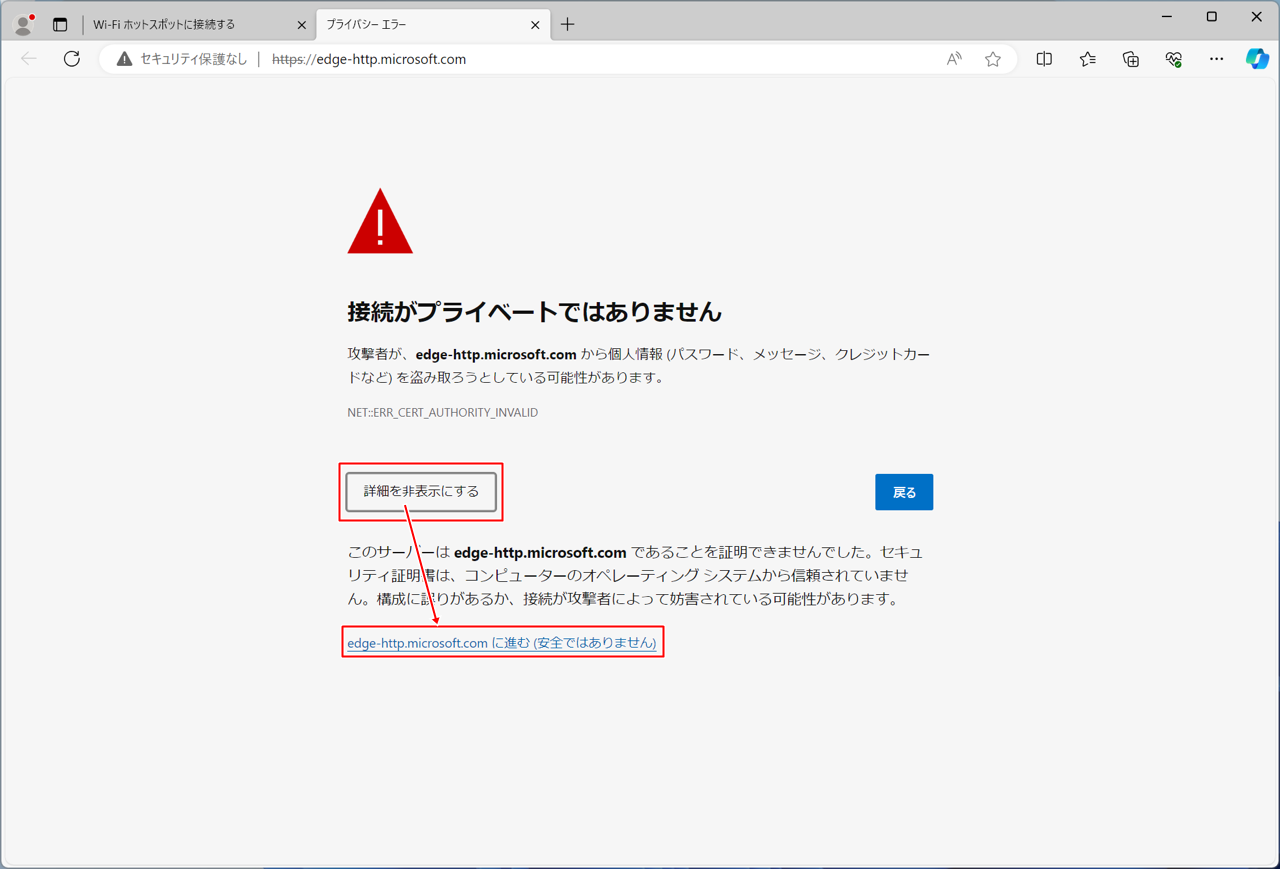
2-2. 管理画面にログイン
ログイン後、自動でセットアップウィザードが表示されるので、指示に従い進めます。
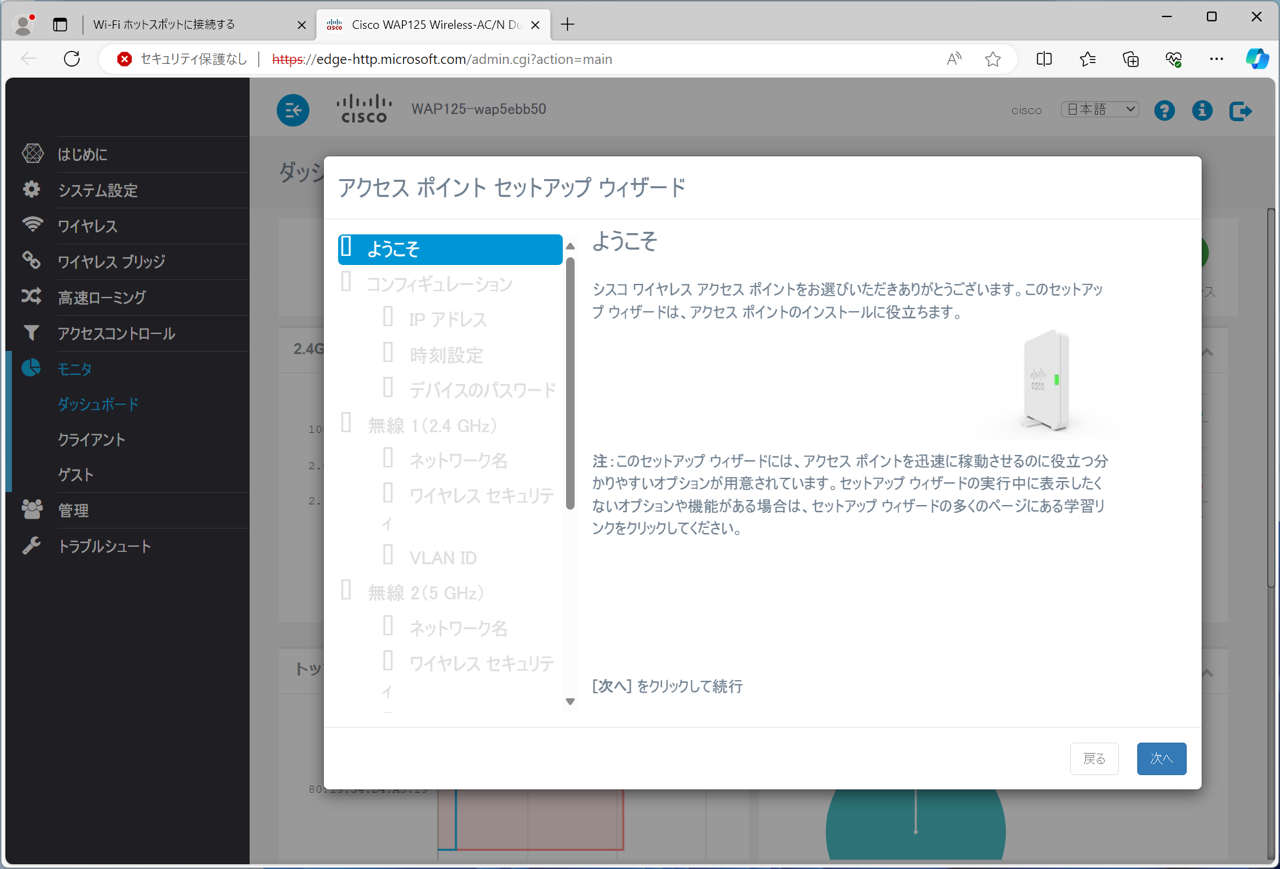
3-1. IPアドレスを設定
DHCPでIPアドレスを自動取得にしておくこともできますが、固定にした方が都合が良いと思います。
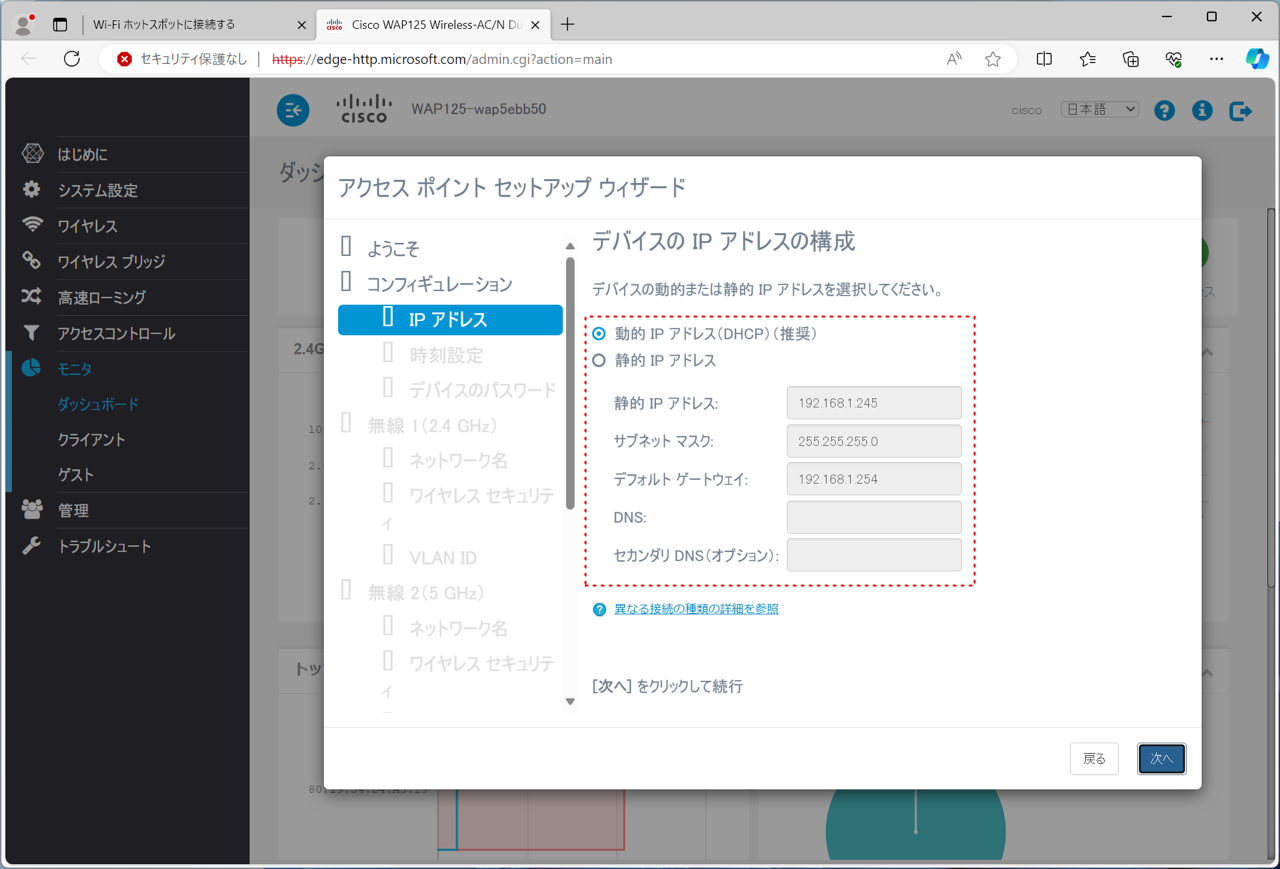
3-2. タイムゾーンの設定
3-3. ログインパスワードを設定
3-4. 2.4GHz帯の設定
3-5. 5GHz帯の設定
3-6. ゲストネットワークの設定
事業向けらしくゲスト用の設定ができますが、今回は設定を行いません。
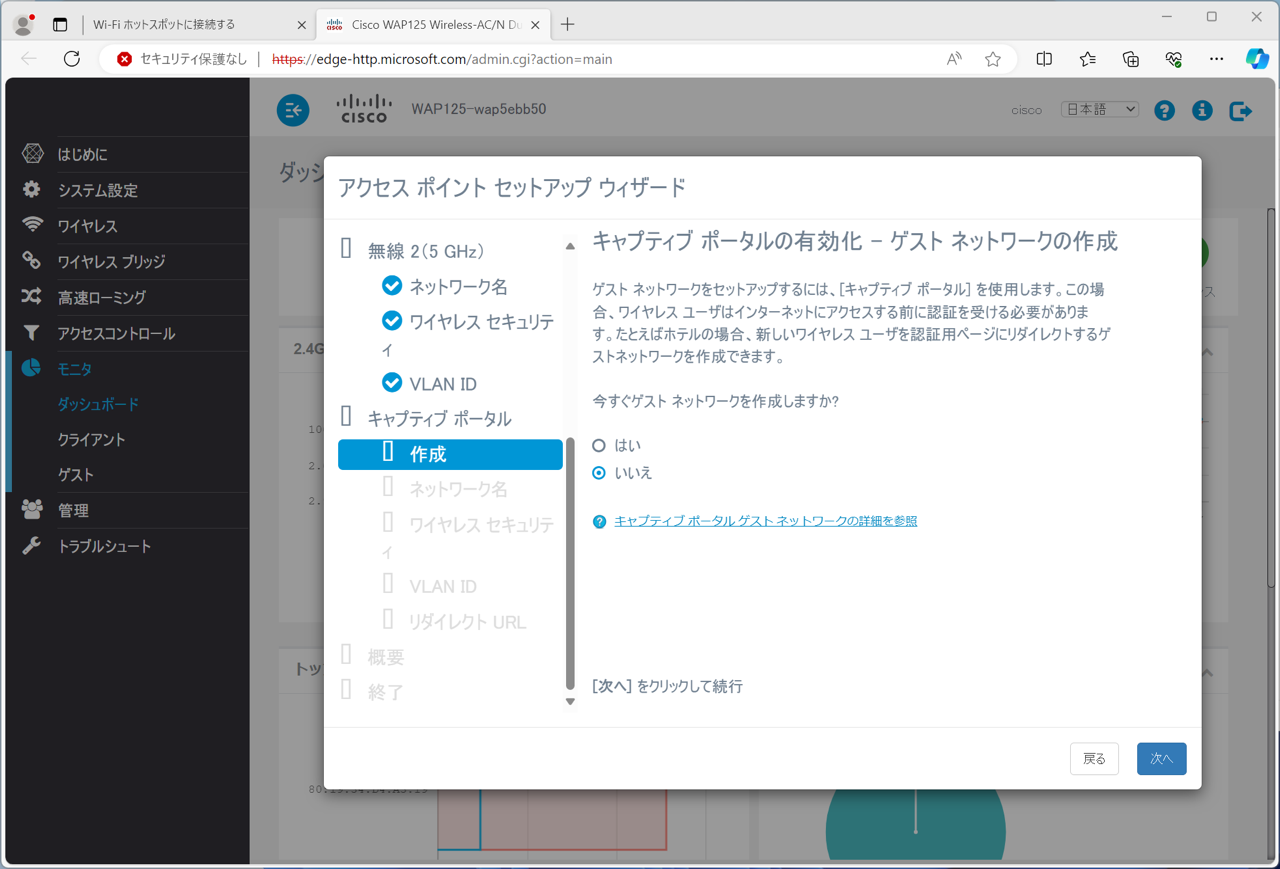
IPアドレスを固定で設定した場合は、設定したIPアドレスで管理画面にアクセスできるようになります。
ファームウェア更新
せっかくなので、ファームウェアを更新しておきます。
ここではすでに入手済みとしてサクッと話を進めます。
1. HTTPの場合
まとめ
設定画面は分かりやすく、手軽に導入、設定できるAPでした。
本体は小さいのに、一度に64台とか繋げられるみたいです。
今後実家に設置して、動きを確認してみたいと思います。