*´ω`)ノ こんにちは!コロです 。
前回ディスプレイの交換をしたLavie G Type Zに、本家 ChromeOSをインストールしたいと思います。
フリーで使えるChromeOSの仲間にCloudReadyがありますが、こちらはAndroidアプリが使えないなど、ChromeBookの完全な代替機にはならないと思い、今回はやめました。
手順は基本的にこちらの記事を参考にインストールを行いました。
尚、搭載しているSSDはすべての領域がフォーマットされるので、気をつけてください。
デュアルブートしようと先にパーティションを分けていても、意味がなかったです(´・ω・`)
それではスタート!
インストールイメージのダウンロード
そもそもどうやってChromeOSをインストールするのか?
どうやらChromeOSのアップデート用イメージを使ってインストールを行うようです。
まずは、そのイメージをこちらからダウンロードします。
搭載CPUや世代がご自身のPCに近いものを選べば良いようですが、基本的には以下のものを選べば良いようです。

Lavie G Type Zは第4世代のi7を積んでいるため、rammusを選択しました。
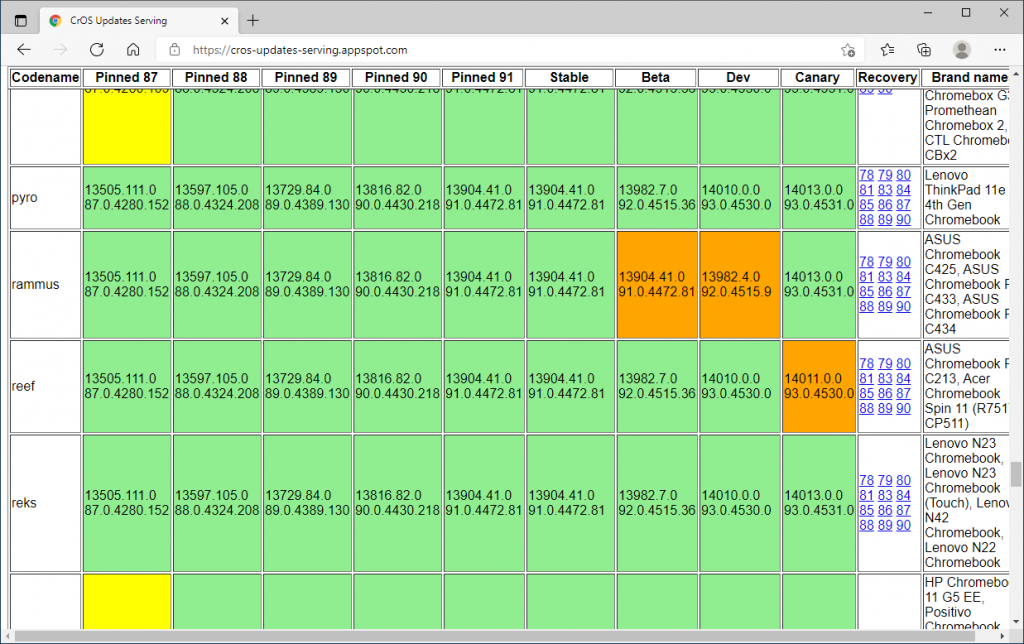
Zipで圧縮されているので、ダウンロード後展開し、ファイル名を「rammus_recovery.bin」に変更しておきます。
※Rammus以外のイメージを選択した場合も「rammus_recovery.bin」に変更します。
その他 必要なものをダウンロード
ChromeOSのイメージだけではインストールができません。
以下の2つを準備します。
Brunchは先にダウンロードしたChromeOSのバージョンに合うものをダウンロードしましょう。※今回だとBrunch r90 stable 20210523
tar.gzで圧縮されているので、2回展開する必要があります。
今回は「Chrome OS」というフォルダを作成し、上記2つと、先にダウンロードしたOSのイメージファイルと一緒に保存をしました。
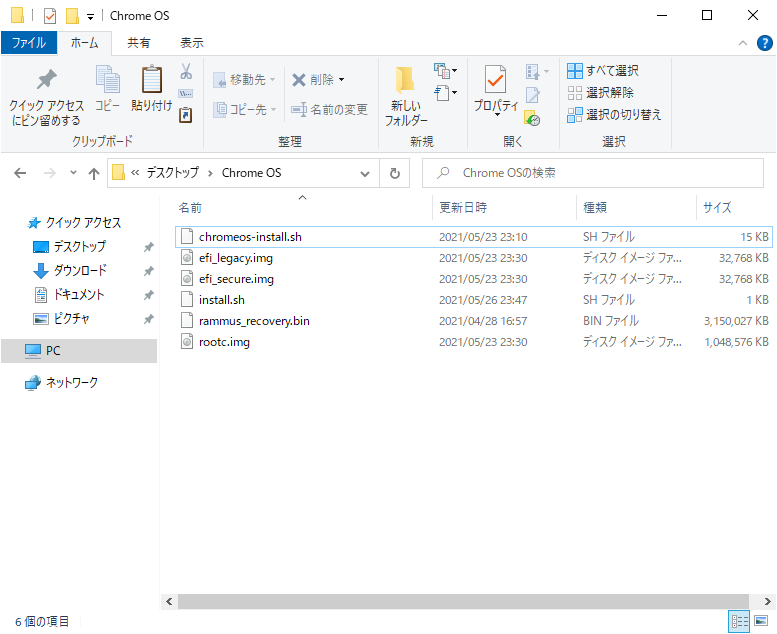
インストールUSBメモリの作成
使うUSBメモリは、少なくとも8GB以上、用意できるなら16GBはあった方が良さそうです。
参考記事に従い、Linux Mint(Xfce)を選択します。
OSのisoをダウンロードし、Rufusを使ってUSBメモリへ書き込みます。
※Rufusの使い方はこちらを参考にしてください。
書き込みが終わったら、先ほど作成したChrome OSフォルダをUSBメモリへコピーします。
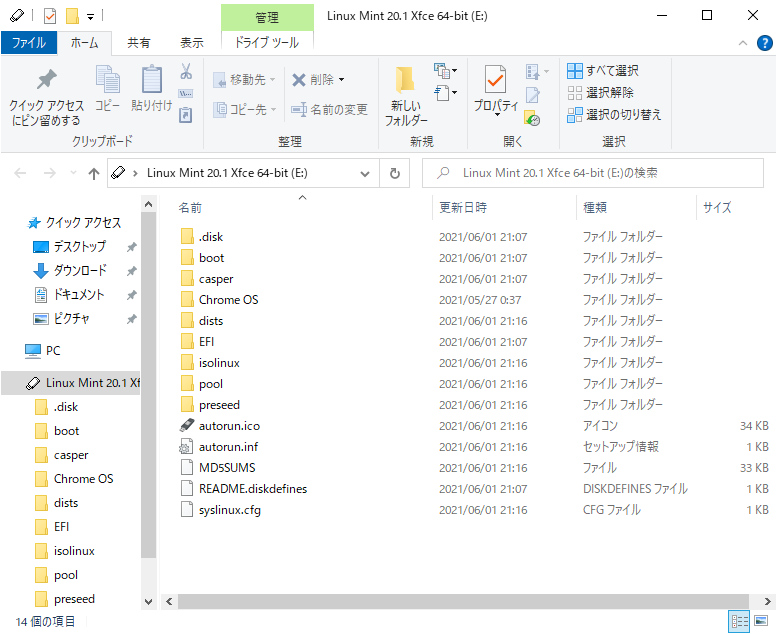
ChromeOSのインストール
書き込みが終わったら、USBメモリからLinux Mintを起動し、まずはインターネット接続を行います。

この後実行するinstall.shの中で、インターネット上からパッケージをダウンロードする工程があるため、インターネットに繋がっていないとエラーが出ます。
install.shを実行し、質問に答えつつ進め、以下のような表示になればインストール完了です。
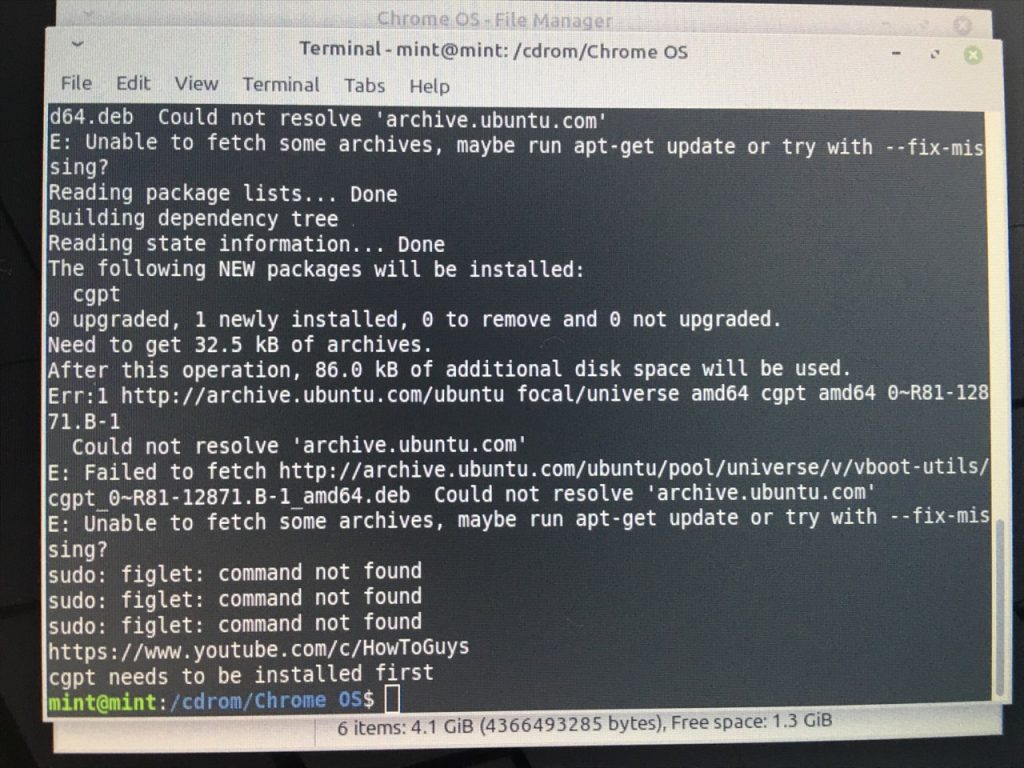
一度シャットダウンをし、USBメモリを取り外します。
動作確認
再度電源を入れ、このような画面になればOK!
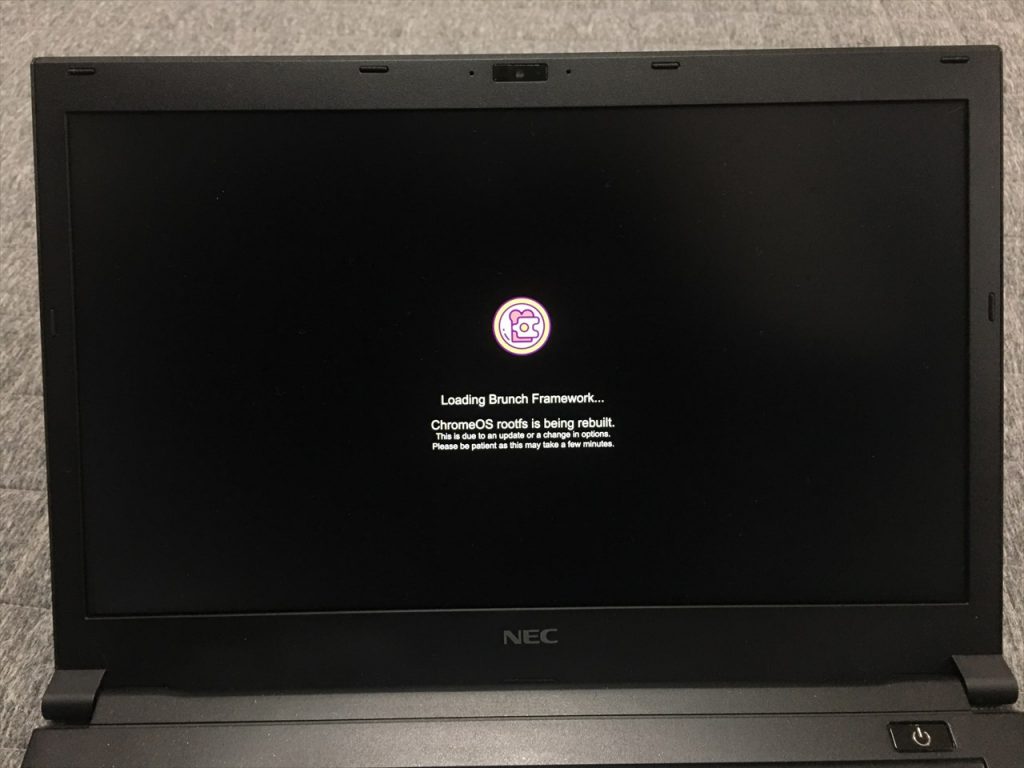
少し待つとセットアップ画面が表示されます。
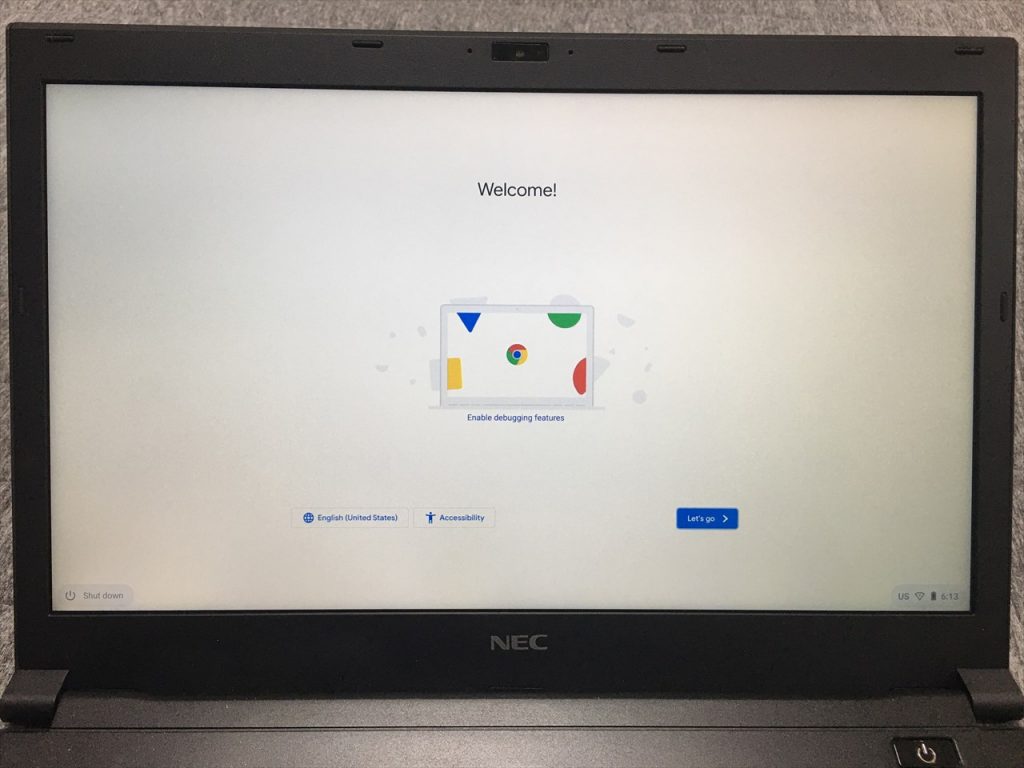
初期設定が終われば、晴れてChromeBook化したLavie G Type Zの完成です!
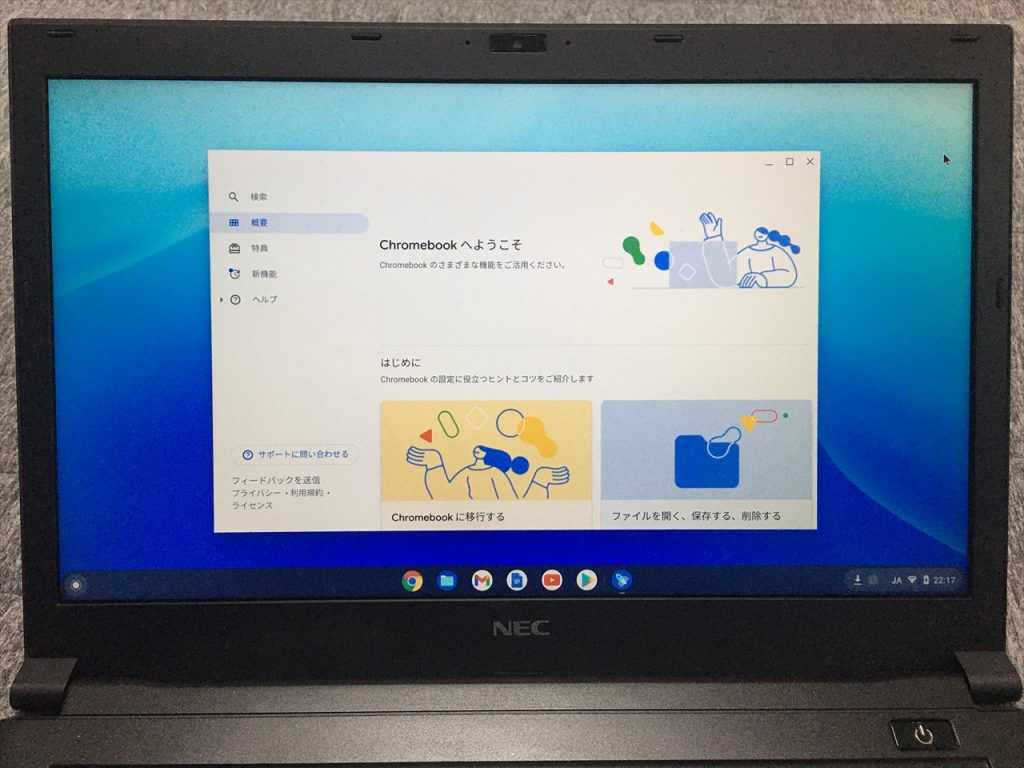
一通り操作をしてみましたが、変なもたつきやエラーもなく、普通に使えました。
Youtubeなども快適に見られます。
Androidアプリも色々試しましたが、だいたい動きそうです。
ChromeOSに対応したアプリはウインドウが最大化され、画面全体で表示が可能でした。
すごいですね…。
ただ、すべてがChromeOSに対応しているわけではなく、非対応のアプリは縦長の表示(スマートフォンのレイアウト)になります。
ゲームは試していませんが、起動しないものもあるかも知れません。
あと、タッチパネルでの操作ができないので、タッチ前提のアプリは操作しづらいと思います。
まとめ
そんなわけで、今回は2014年製のUltraBook「Lavie G Type Z」をChromeBook化してみました。
第3世代以降のCore iシリーズであれば、非公式ではあるものの、このような形でChromeBook化できるので、買い換えたノートPCを延命するにはもってこいかも知れませんね!
ちなみにこのPC、バッテリーもお亡くなりになっています。せっかくだしそのうち交換してあげたいと思っていますが、それはまた別のお話。
交換しました!
それでは!